Looking for a solution to create a business email address?
Your business email address plays an important role in your branding, marketing, and communications. Unfortunately, using a generic address, such as yourname@gmail.com, can make you look unprofessional.
If you want to demonstrate credibility and appear more legitimate to customers, a better strategy is to create a business email address that includes your custom domain. Not only will this be easier to remember, but it also presents an opportunity to promote your brand through all your communications.
In this post, we’ll walk you through four easy methods you can use to quickly set up a business email address, depending on your preferred platform. Let’s jump into it!
How to create a business email address (4 methods)
Here are the four methods that we’ll cover:
1. Use your existing web host (via cPanel)
Cost: If you already have hosting for your website, one of the quickest and easiest ways to create a business email address with your domain is to use cPanel. The benefit of this approach is that you can set up your email at no extra charge beyond what you’re already paying for web hosting.
CPanel is a popular control panel used by many hosting providers, including A2 Hosting, Bluehost, and InMotion Hosting. If you already have a registered domain and hosting account set up with a cPanel provider, this method is particularly convenient.
To get started, first log in to your web hosting account and open the cPanel tool. If you’re not sure where to find cPanel, you can ask your host’s support for help.
Then, navigate to the Email section and click on Email Accounts:

This will open the Email Accounts page where any existing accounts you have will be listed. To start setting up a new business email, select the Create button:

On the next screen you can enter your email account information, including the domain you want to use and your login credentials:

Note that if you have more than one domain, you can select which one to use from the Domain dropdown menu. If you only have one, it will automatically be selected.
At the bottom of the page, there will be a few more settings to configure:

In these sections, you can:
- Limit how much storage space your emails take up on your server. The default value is 250 MB, but you can change it to Unlimited.
- Determine whether you want to automatically create folders for plus addressing.
- Opt out of a welcome email with instructions on setting up a mail client. We recommend keeping this option selected to receive further guidance on accessing your inbox.
If you plan on creating multiple emails, you can also select the option to stay on the page after you’re done, rather than being redirected back to the Email Account page. When you’re done, click on the Create button.
By default, you’ll be able to read and send emails through your host’s webmail tool. However, we also have a tutorial on how you can use this email address with Gmail.
2. Use Microsoft 365
Cost: To create a business email address with a custom domain, you’ll need to sign up for a premium Office 365 subscription. The Business Basic plan starts at $5.00 per user per month. Get the subscription here.
Another way to create a business email address is to use Microsoft 365’s Outlook service. This method will also give you access to Word, Excel, and PowerPoint. It’s a lot like Google Workspace (formerly G Suite), but for Microsoft’s suite of tools.
To create a business email address with a custom domain, you’ll need to sign up for a premium Office 365 subscription. Visit the Microsoft 365 website and click on the Buy now button (or sign in to your account if you already have one):

Follow the prompts to begin setting up your account. After you enter your basic contact information, you’ll have the option to choose an existing domain:

You’ll need to verify ownership of it by adding a TXT record to your DNS settings in your hosting panel. Again, if you’re unfamiliar with DNS records, check with your hosting provider for guidance.
Next, create a user ID and password so you can sign in to your account. Notice that your custom domain is now used in your email address:

Click on the Sign Up button, then enter your payment information. Once your order is done processing, you can sign in to your Microsoft 365 portal:

Next, from the admin panel, select Setup > View under Get your custom domain set up:

Follow the instructions for adding your DNS records:

Once this is complete, you can begin using your personalized business email address. Just click on the Microsoft 365 admin menu, then select the Outlook app.
3. Use GoDaddy’s email service
Cost: GoDaddy hosting plans start at $1 per month and include a free domain and email for the first year. GoDaddy’s Professional Email plans start at just $1.99 per user per month.
GoDaddy is a domain and hosting provider you can use to create a business email address. Their hosting package includes a free domain as well as Office 365 email for the first year. They also offer Professional Email plans that include a domain-based email address, 10 GB of email storage, and the option to use it with your preferred email client:

To get started, choose a plan and click on the Add to Cart button. On the next page, you can add more users and select your term length:

Click on Continue at the bottom of the page, then fill in your payment details to complete the checkout process. Next, go directly to your GoDaddy account dashboard.
Under the My Products tab, click on the option to set up your professional email account:

When the Email & Office dashboard opens, you can select the domain you want to use for your business email address:

After you click on Continue, follow the prompts to configure your account and create your business email address:

If you’re using a domain registrar other than GoDaddy, you’ll have to update your DNS records to verify ownership of your domain:

Validating your domain requires you to add DNS records using the information provided by GoDaddy. If you’re unsure where to find these settings, refer to your web host’s support documentation.
Once you’re done validating your domain, you’re all set! You can begin using your professional email with the client of your choice.
4. Use Google G Suite
Cost: The Google Workspace (G Suite) Business Starter plan starts at $6.00 per month. This includes 30 GB of cloud storage and a Gmail business address. Get started with Google Workspace (G Suite).
If you’re a fan of Gmail, you may want to create your business email address with Google Workspace (G Suite). In addition to the familiar interface, you’ll also have the advantage of using all the Google apps alongside your account, such as Calendar, Drive, etc.
To begin, visit the Google Workspace (G Suite) website as and click on Get Started:
Next, go through each step of the setup wizard to fill in details about your business, such as its location, the number of people who need business email addresses, and some basic contact information:

You’ll be asked whether you have an existing domain you want to use or if you want to create a new one. We’ll assume you already have one:

After you enter your domain, you can create a username and password. This will enable you to log in to your Google Workspace (G Suite) account, as well as create a business email address:

Once you create your account and business email, there are a few configuration steps left. These include verifying your domain name with Google, as well as adding MX records for email.
For in-depth guidance, check out our tutorial on creating a professional email address with Gmail and Google Workspace (G Suite).
Create your business email address today
Using an email address that contains your company name makes you look more legitimate than if you were to use a generic one from an email service provider. A custom business email address is a simple yet effective way of boosting your credibility and promoting your brand.
In this post, we walked you through four methods you can use to create a business email address. You can create one via cPanel with hosting providers that include it with plans, as well as GoDaddy if you’re looking for a hosting plan that includes a free domain and email. However, both Google Workspace (G Suite) and Office 365 let you use custom domains with their paid services, too.
Finally, if you’re on a tight budget, you can check out our guide on how to get a free email domain.
Do you have any questions about creating a business email address that includes your domain name? Let us know in the comments section below!
Free guide
5 Essential Tips to Speed Up
Your WordPress Site
Reduce your loading time by even 50-80%
just by following simple tips.
Download free guide
* This post contains affiliate links, which means that if you click on one of the product links and then purchase the product, we’ll receive a commission. No worries though, you’ll still pay the standard amount so there’s no cost on your part.


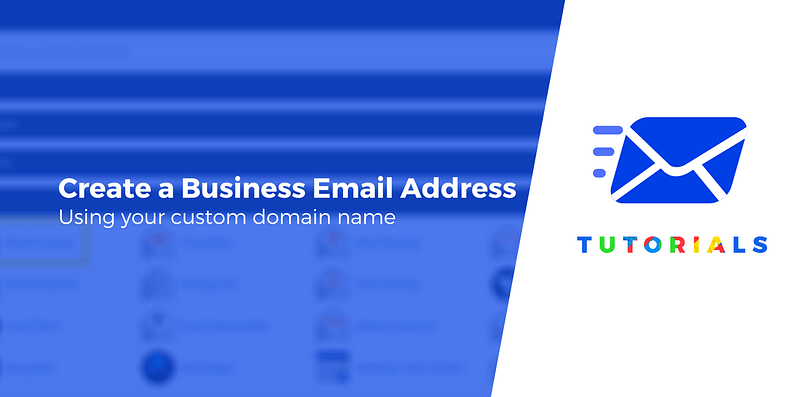



Or start the conversation in our Facebook group for WordPress professionals. Find answers, share tips, and get help from other WordPress experts. Join now (it’s free)!