If you are looking to create a new website, you will first need to purchase hosting for your site. At Themeisle, we recommend using Bluehost due to its low prices, tools and features, and beginner-friendly experience. In this guide, we’ll show you how to install WordPress on Bluehost and get started with your new website.
Here’s what we’ll cover – you can click to jump straight to a specific section:
Let’s get started…
How to sign up with Bluehost

Here’s how to get up and running with your Bluehost account…
1. Choose a hosting plan

The first step is to select a hosting plan that will meet your needs. Bluehost offers a range of hosting options including…
If you’re not sure which plan is best for you, we recommend starting with the cheap shared hosting plan, which starts at just $2.75 a month.
Here is some further reading to help you choose the right hosting plan for your project…
2. Create a new domain name
With all the Bluehost plans, you get a free domain name for the first year.
Once you have selected your hosting plan, select Create a New Domain to choose your free domain name.

Type your chosen domain name into the domain search, and Bluehost will then display a list of available domain extensions or similar available domain names.
(If you have registered a domain with a third-party domain registrar then you can use this domain name instead of creating a new one with Bluehost. To do this, you will need to point your domain name to Bluehost’s nameservers – a process that Bluehost can walk you through).
For help with choosing the right domain name for your new website, check out these articles…
3. Enter Bluehost account details

Next, Bluehost will ask you to fill out some personal information to create your account. Or, you can sign in with Google to speed up this process.
4. Confirm hosting plan details
Bluehost will now display your plan details. Check them carefully, as by default Bluehost adds several premium ‘extras’. These include…
- Domain Privacy Protection (from $11.88 a year)
- SiteLock Security (from $23.88 a year)
- CodeGuard Basic (from $2.99 a month)
- Bluehost SEO Tools (from $23.88 a year)
Unless you already know that you need a certain service, we’d recommend de-selecting all of these add-ons. None of them are essential and you can always add them later if needed:

Under Account Plan, you can also set the number of years you want to sign up to Bluehost for. The minimum commitment is 12 months, but you can get a bigger discount if you commit to multiple years up front.
5. Enter your payment details
The last step in the Bluehost sign up process is to enter your payment details and confirm the order.

Remember, Bluehost provides a 30-day money-back guarantee, so if you are unhappy with your plan or the hosting service after purchase, then you can ask for a refund.
Bluehost will now go ahead and set up your new hosting plan and domain name. You will then receive an email with payment confirmation as well as your new account information, including login and password details.
How to install WordPress on Bluehost
Once you’ve purchased your hosting plan, you next need to install WordPress on Bluehost. Again, this is a relatively quick and easy process, helped by Bluehost’s user-friendly interface and its one-click WordPress install feature.
1. Log in to Bluehost
To get started:
- Log in to your new Bluehost account.
- Go to the My Sites tab.
- Click the Create Site button in the top-right corner.

2. Enter your website info
Next, you need to enter some basic information about your website, including the Site Name and Site Tagline. Don’t stress too much – you can always change these later:

3. Choose your domain name
Use the Domain drop-down to select the domain name that you chose when you created your Bluehost account.

You can also choose whether or not to install some of Bluehost’s recommended plugins.
4. Click “Next” to install WordPress on Bluehost
Bluehost will now install WordPress for you, creating your new WordPress website, and displaying your log in details.

To open your new WordPress website, click the Login to WordPress link.
How to set up your new WordPress website with Bluehost’s tools
First, we should note that you don’t necessarily need to follow the steps in this section. It’s totally possible to make your own website using the regular WordPress dashboard.
However, if you’re not sure where to start, Bluehost provides its own dashboard in the Bluehost area of your WordPress dashboard that can help you get up and running with your site.

In the Bluehost area, you can…
- Add new pages and posts
- Manage your menus
- Create an eCommerce store with WooCommerce
- Create a staging environment to test your website
- Disable the Bluehost ‘Coming Soon’ page and launch your website
Most of these are core WordPress features – just put together in one convenient spot for you to access.
The Bluehost dashboard is a particularly useful tool for those new to WordPress, and who may need some direction on how to get started. Here’s how to use it…
1. Use the Quick Launch Wizard
When you open your WordPress dashboard, you should see the Bluehost Quick Launch Wizard.

Using the Quick Launch Wizard is a great way to get your website started. Follow the instructions in the wizard to set up the Jetpack plugin, a contact form with WPForms Lite, and caching for your website. Let’s take a closer look at these features…
- Jetpack – A multi-functional plugin, Jetpack will add help to enhance the security and performance of your website, as well as provide social media features, analytical data about how your audience is behaving on your site, and much more. The Bluehost Wizard will help you quickly connect to WordPress.com to access and activate these effective Jetpack modules.
- Contact Form – Every website needs a contact form to enable your audience to connect with you and help you to increase lead generation. The Quick Launch Wizard enables you to immediately set up a contact form for your website using the free WP Forms Lite plugin.
- Caching – Bluehost provides a built-in caching feature. When you activate this tool, your website will load faster, which is important for user experience and SEO.
2. Choose a WordPress theme
Your WordPress theme controls how your site looks.
Selecting the right WordPress theme is an important task, and can take time as there are so many to choose from.
One of the features found within the Bluehost Menu is a Marketplace containing premium WordPress themes. You can browse these, but you also shouldn’t feel limited to just the selection in here…

There are thousands of free and premium WordPress themes available outside the Bluehost Marketplace, so we advise browsing those options before making a decision.
Our free Hestia theme is a modern, high-performance one-page theme, perfect for any type of business and a great option to get you started.

You can also find other premium themes beyond those in the Bluehost Marketplace. To find a stylish premium theme that best fits your project, check out these theme shops and developers…
3. Install some essential WordPress plugins
When Bluehost installs WordPress, it also installs a selection of WordPress plugins by default.

These include…
- Akismet Anti-Spam
- MonsterInsights, a Google Analytics plugin
- Jetpack
- WP Forms Lite
You can, of course, delete any of these plugins, or install your own plugins. Here are a few essential plugins that we recommend…
- Yoast SEO – Improve your site’s SEO and help your pages and posts to rank in the search engines.
- Wordfence Security – Keep your site safe and secure with this free security plugin that includes an endpoint firewall and malware scanner.
- UpdraftPlus – For peace of mind, keep your website backed up, so if your site is hacked you can quickly restore it to its original glory.
4. Create pages (and posts)
The next step is to create the content for your website – start by adding the pages. To do so, within your WordPress dashboard, click on Bluehost Menu. Then under Content > Pages, select Add New Page.

Although the pages you display will vary depending on the type of site you are building, here are some page types that you should consider creating…
- Homepage – This is where most of your audience will land when they visit your site. Use powerful imagery, signpost important content, and add calls to action, to ensure your homepage captures and engages your visitors.
- About page – An important page, here you should share your story, discuss your business’ philosophy, introduce your team, and add any other relevant information that will help you to build a relationship with your audience.
- Contact page – As well as a contact form, consider displaying opening times, a map showing location, social media links, and more.
- Portfolio – If appropriate, creating beautiful portfolio pages will help to showcase your work.
- Blog – Always consider adding a blog to your website. A blog will attract visitors to your site, keep your website updated, and help with SEO.
5. Launch your website

Once you have created your content and customized the appearance of your website, all that is left to do is launch your website.
Bluehost provides a ‘Coming Soon’ page, that it activates by default when you install WordPress. This page gives you the privacy you need to work on your website.
When you’re ready to launch, click the Launch your site button in the Bluehost WordPress dashboard to go live.
That’s how to install WordPress on Bluehost
Beyond its prices, another attractive thing about Bluehost is just how simple it makes it to install WordPress. Not only is Bluehost user-friendly, but it also incorporates a range of tools and functionality into your WordPress dashboard to help streamline website creation.
Do you have any questions about how to install WordPress on Bluehost and launch your site? Ask away in the comments!


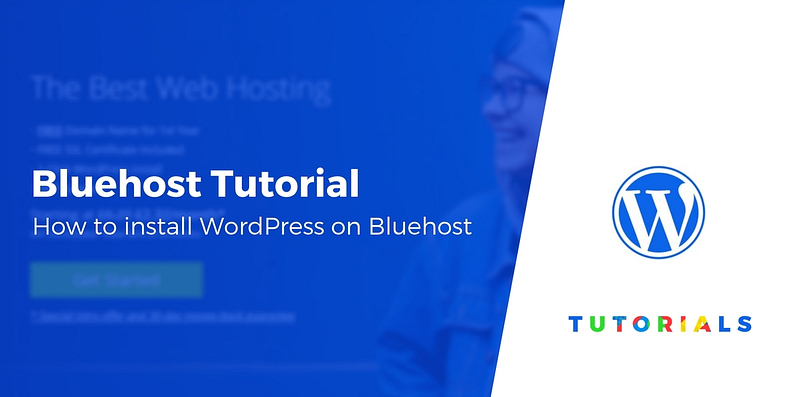


Or start the conversation in our Facebook group for WordPress professionals. Find answers, share tips, and get help from other WordPress experts. Join now (it’s free)!