Maintaining a database of customer information is a smart idea for most businesses. If you have to deal with a lot of customers or clients, it can pay off to keep track of their basic data in one convenient place. That’s where a WordPress customer database can help you out.
A database is a centralized collection of information. You can use it to take note of any important details about your customers and their transactions. This has applications far beyond simple organization. For example, you could track when each customer made his or her last purchase, and use that information to plan an email marketing campaign.
In this article, we’ll talk about the many uses of a WordPress customer database. Then we’ll teach you how to build your own in three simple steps, using the Participants Database plugin. Let’s get started!
Why you might need a WordPress customer database
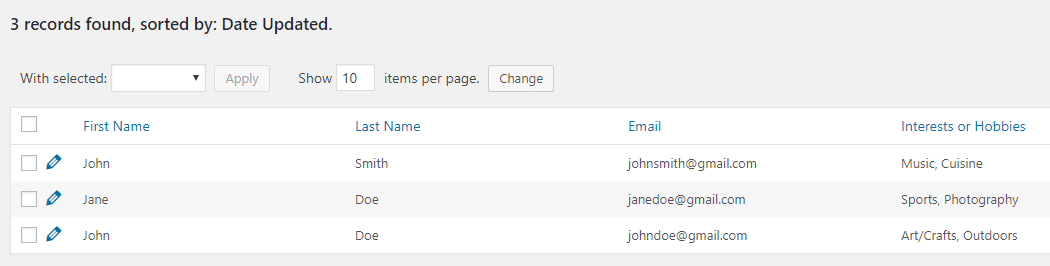
Customer databases enable you to keep track of valuable information in an organized manner.
A customer database can be anything from a simple ledger that includes basic client information, to sophisticated software that integrates with your other platforms and automates some of the record keeping. No matter the format, a database enables you to organize data and access it as efficiently as possible. Customer databases have plenty of applications, but they come in handy particularly for e-commerce or service websites. If you’re in either of those fields, you may want to consider setting one up for yourself.
WordPress lets you log some of your users’ data, such as emails, by default. However, if you have a solid customer base, you’ll likely want a more comprehensive solution. Setting up a WordPress customer database will save you time and keep you from having to use a third-party tool that doesn’t integrate with your website.
How to create a WordPress customer database (in three simple steps)
For this guide we’re going to use the Participants Database plugin, since it offers a straightforward, user-friendly solution:
Participants Database is designed to let you store information about anything in general – it’s not limited to customers. It accomplishes this because it’s incredibly flexible in the information that it tracks. In fact, you’ll be able to configure literally every field that you store data for.
Furthermore, you’ll also be able to use a search feature to find information and even export your data if necessary.
Before moving on to the first step, make sure you install and activate the plugin properly.
Step #1: Configure the Participants Database plugin
Participants Database includes a lot of settings, but you only need to concern yourself with a handful of them right now. First, go to the new Participants Database tab from your dashboard, and access its Settings page. Then select the Admin Settings tab:
Start by choosing the order in which you want to display your database entries. By default, the plugin will show your records from newest to oldest, but there are other options, such as alphabetical order.
You may also want to enable horizontal scrolling for your WordPress customer database, depending on how many fields you plan on adding to it:
Finally, you’ll need to configure who has access to your database. By default, the plugin will enable users with the Editor role and above to add and remove entries, but you can limit access only to administrators if you’d like:
You can also enable editors to export your database as a CSV file, but you may not want to do this, depending on what type of information you’re handling. Either way, remember to save your changes when you’re done.
Step #2: Manage your database fields
If you think of your WordPress customer database as one big table (or multiple ones), it makes sense that you need to configure what fields it will contain. Out of the box, Participants Database packs a wide variety of preset fields, such as addresses, phone numbers, personal photographs, and more:
If you want to track additional information by adding new fields, just go to the Manage Database Fields tab under Participants Database. then, look for the option that reads Add Field at the top:
Pick a title for your new field and click on the Add Field button. For this example, we created a new field called Additional Notes. To find your new entry, just scroll down to the bottom of the list of fields. You can then assign it to a group, and choose what type of field it should be:
We chose a simple text field, but there are several options available, including checkboxes and multiple selections. You should choose a field type that fits with the type of information that you want to collect. You can also make changes to the default fields if you’d like.
As for your field’s group, there are three options: main, personal, and admin. The first includes all the most common customer data, while the second is limited to more personal information such as ID numbers and photographs. The admin group is reserved for information that only you should have access to.
Step #3: Add new participants to your WordPress customer database
Now that your WordPress customer database is running and has all the fields you’ll need, all that’s left is to start adding information to it. Keep in mind that this is supposed to be a private database, so you’ll have to complete this step by hand. To get started, go to the Participants Database → Add Participant tab:
Once you’re in, all you have to do is fill out the fields you want and leave the rest blank, depending on your needs. When you’re done, click on the Submit button to return to your database and check out your new entry:
Whenever you want to take a look at your database, just go to the Participants Database → List Participants tab. There, you’ll be able to sort your records according to every field you’ve enabled.
Plus, if you want to export your database as a CSV file, you can do so by clicking on the Download CSV for this list button at the bottom of the page:
Now, you just need to add the rest of your customer list to your brand new database (or get one of your editors to do it for you)!
If you have a unique situation in which you want to allow your customers to create their own entry, you can use the [pdb_signup] shortcode to display a signup form.
Conclusion
The more you know about your customers, the better you’ll be at your job. To do that, you need data.
Using a database is perhaps one of the best ways to keep track of vital customer data, particularly if you value organization and security.
With that in mind, here’s how you can create your own WordPress customer database using the Participants Database plugin:
- Configure the plugin’s key settings.
- Manage your database fields.
- Add new participants to your WordPress customer database.
Do you have any questions about how to create a WordPress customer database? Ask away in the comments section below!




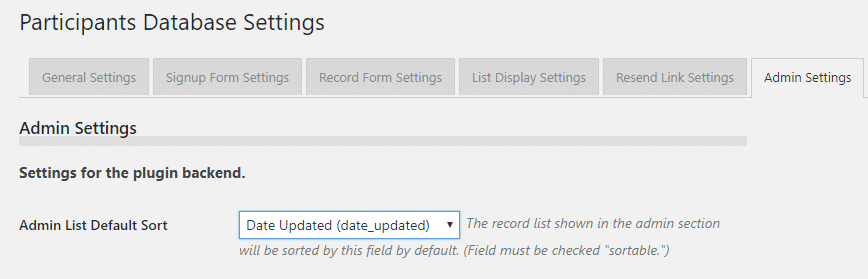
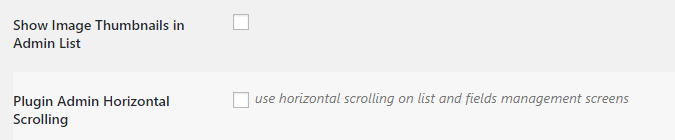
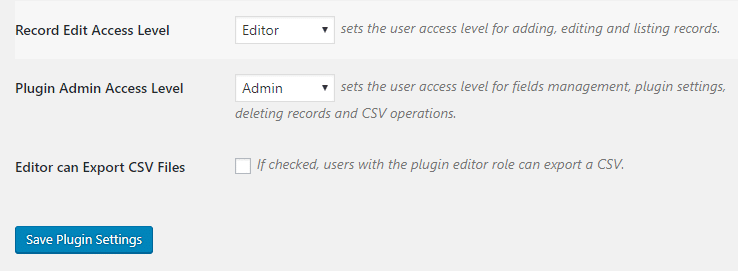
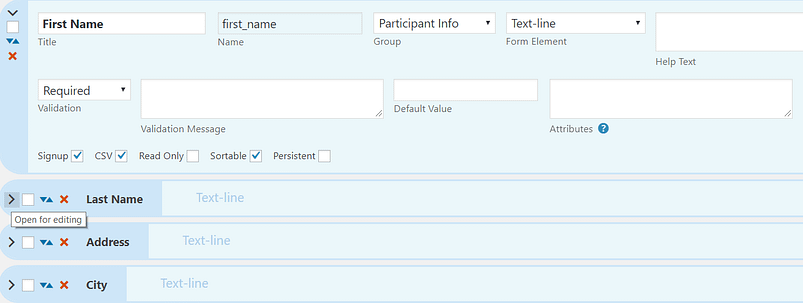
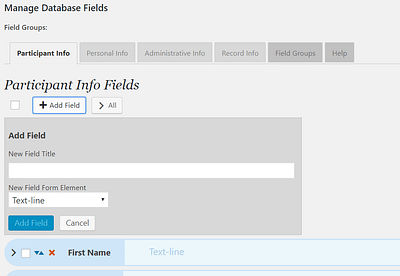
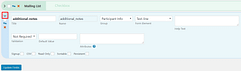
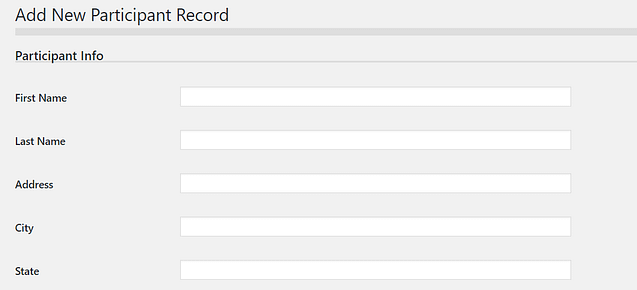
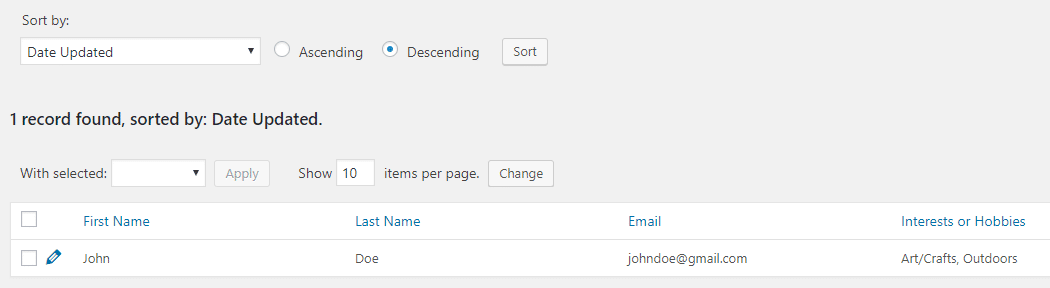



Or start the conversation in our Facebook group for WordPress professionals. Find answers, share tips, and get help from other WordPress experts. Join now (it’s free)!